Para la instalación de Prestashop, vamos a necesitar un servidor web apache, un intérprete de lenguaje PHP y un servidor de base de datos MySQL, lo que comúnmente se conoce como AMP (Apache + MYSQL + PHP). Y como lo vamos a hacer en Windows:
- WAMP (Windows + Apache + MYSQL + PHP): Lo descargamos aquí https://www.apachefriends.org/index.html
PASO 1: Descargar Laragon.
Lo primero que tenemos que hacer es ir a la web https://laragon.org/download/ y descargar Laragon Full.
PASO 2: Instalación de Laragon.
Procedemos a instalar Laragon Full.
PASO 3: Descargar PrestaShop.
Para descargar PrestaShop, basta con ir a la web https://www.prestashop.com/es/descarga introducir tu correo y descargar el cliente.
PASO 4: Mover y descomprimir
Una vez descargado, nos dirigimos a nuestro disco local (C:) --> laragon --> www. Aquí, creamos una carpeta y descomprimimos el .zip de PrestaShop que nos hemos descargado. Una vez hecho, borramos los ficheros que nos quedan y descomprimimos prestashop.zip en esta misma carpeta. Quedaría así:
PASO 5: Instalación de XAMPP
Procedemos a la instalación de XAMPP (paquete que contiene Apache, mySQL y PHP necesario para la instalación) descargado anteriormente. Una vez instalado, abrimos el programa, seleccionamos MySQL y le damos a Start.
PASO 6: Creación de Base de Datos.
Abrimos Laragon, instalado anteriormente, y pinchamos la opción de "Base de Datos", seleccionamos Laragon y pulsamos en Abrir.
PASO 7: CREATE DATABASE nombre_base_datos
Ahora tenemos que pulsar en el botón superior llamado “Consulta” y en el campo de texto tenemos que insertar la consulta SQL para crear la base de datos, que es como la siguiente:
Donde nombre_base_datos lo cambiamos por el nombre que queramos tener para nuestro PrestaShop, en este ejemplo lo he llamado prestashop. Una vez cambiado, pulsamos F9 para guardar y cerramos la consulta.
NOTA: El nombre de la base de datos debe ir todo junto.
PASO 8: Instalar PrestaShop.
Antes de todo, volvemos a Laragon Full y pulsamos en Iniciar Todo.
Una vez hecho el paso anterior, nos vamos al navegador y en la URL ponemos el nombre de la carpeta que creamos anteriormente seguido de la extensión .test.
Una vez hecho esto, procedemos con la instalación de PrestaShop.
NOTA: Necesitamos tener la máquina virtual en modo NAT o puente.
NOTA: En la instalación, a la hora de crear la base de datos no hay que poner contraseña.
EJERCICIOS A REALIZAR
- Modificar el logotipo poniendo un logotipo personalizado.
- Cambie el icono que aparece en la pestaña superior del navegador (favicon).
- Instale el módulo stripe para conseguir el pago online a través de prestashop. No es necesario que se de de alta en stripe, simplemente consiga que el módulo esté instalado.
- Cree un nuevo producto.
- Importe la siguiente lista de clientes clientes.csv
- Para cambiar el logotipo, nos iremos a la pestaña de Diseño --> Tema y logotipo y lo cambiamos aquí.
- A la hora de cambiar el favicon, podemos hacerlo también desde aquí, en la opción de favicons. En mi caso no me deja cambiarlo desde aquí ya que me faltan los permisos, por lo que vamos a hacerlo desde la carpeta laragon --> www --> prestashop (en mi caso) --> img.
De esta forma, tendríamos que cambiar el favicon que viene por defecto por el que nosotros querramos.
- Vamos a crear un nuevo producto. Para ello nos vamos a la sección de Catálogo --> Productos. Aquí, le damos a Nuevo y rellenamos las características de nuestro producto. Quedaría así:
- Ahora importaremos una lista de clientes. Para importar clientes, nos dirigimos a Clientes, y en la barra de Administración de Clientes, seleccionamos el icono que dice Importar.
Una vez aquí, seleccionamos el fichero con los clientes que anteriormente nos debemos haber descargado y le damos a Utilizar. Por último, le damos a Listo y ya tendríamos nuestros clientes importados.
- Por último, vamos a instalar el módulo stripe, una herramienta que ofrece muchas formas de pago online diferentes. Para conseguir instalar este módulo, nos tenemos que ir a la sección de Módulos --> Catálogo de Módulos. Una vez aquí, filtramos por el módulo stripe e instalamos.
Hecho esto, vamos a comprobar que efectivamente se han añadido métodos de pago a los que había antes.
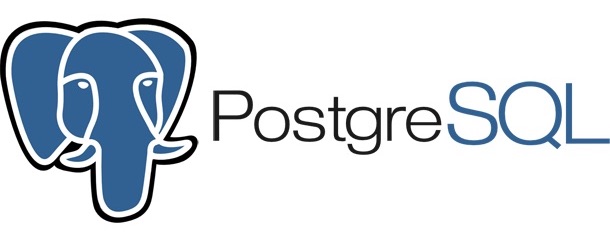










Buen tutorial!
ResponderEliminarGracias amable compañero!! :D
EliminarGrandisimo tutorial.
ResponderEliminarHoy por ti mañana por mi! ;D
EliminarEstá muy bien el tutorial pero si instalas laragon, no hace falta instalar xampp porque es la misma cosa.
ResponderEliminarAl instalar laragon y abrir la base de datos me daba error y tuve que instalar xampp y activar mySQL para que funcionara
Eliminar